Start up from macOS Recovery
Demonstrating an interesting trick using the shift key on Mac OS X Apps & Software http://www.youtube.com/playlist?list=PLIRu. Apr 06, 2021 Turn on your Mac and continue to press and hold the power button until you see the startup options window. Click the gear icon labeled Options, then click Continue. Particle: Compile application & Device OS (local) Normally, Device OS (system firmware) is built by Particle and downloaded to your device if an upgrade is needed. User applications are generally small and fast to update because the Device OS is not normally downloaded. Using the standard Mac OS X shortcut: Hold down the Command key and press the ` key repeatedly to cycle through the open windows for the current application. When you hear the window you want, release the keys. Press Command-Shift-` to cycle backward.
Determine whether you're using a Mac with Apple silicon, then follow the appropriate steps:
Apple silicon
Turn on your Mac and continue to press and hold the power button until you see the startup options window. Click the gear icon labeled Options, then click Continue.
Intel processor
Make sure that your Mac has a connection to the internet. Then turn on your Mac and immediately press and hold Command (⌘)-R until you see an Apple logo or other image.
If you're asked to select a user you know the password for, select the user, click Next, then enter their administrator password.
Reinstall macOS
Select Reinstall macOS from the utilities window in macOS Recovery, then click Continue and follow the onscreen instructions.
Follow these guidelines during installation:
- If the installer asks to unlock your disk, enter the password you use to log in to your Mac.
- If the installer doesn't see your disk, or it says that it can't install on your computer or volume, you might need to erase your disk first.
- If the installer offers you the choice between installing on Macintosh HD or Macintosh HD - Data, choose Macintosh HD.
- Allow installation to complete without putting your Mac to sleep or closing its lid. Your Mac might restart and show a progress bar several times, and the screen might be empty for minutes at a time.
After installation is complete, your Mac might restart to a setup assistant. If you're selling, trading in, or giving away your Mac, press Command-Q to quit the assistant without completing setup. Then click Shut Down. When the new owner starts up the Mac, they can use their own information to complete setup.
Other macOS installation options
When you install macOS from Recovery, you get the current version of the most recently installed macOS, with some exceptions:
- On an Intel-based Mac: If you use Shift-Option-Command-R during startup, you're offered the macOS that came with your Mac, or the closest version still available. If you use Option-Command-R during startup, in most cases you're offered the latest macOS that is compatible with your Mac. Otherwise you're offered the macOS that came with your Mac, or the closest version still available.
- If the Mac logic board was just replaced, you may be offered only the latest macOS that is compatible with your Mac. If you just erased your entire startup disk, you may be offered only the macOS that came with your Mac, or the closest version still available.
Particle Shift Mac Os X
You can also use these methods to install macOS, if the macOS is compatible with your Mac:
- Use the App Store to download and install the latest macOS.
- Use the App Store or a web browser to download and install an earlier macOS.
- Use a USB flash drive or other secondary volume to create a bootable installer.
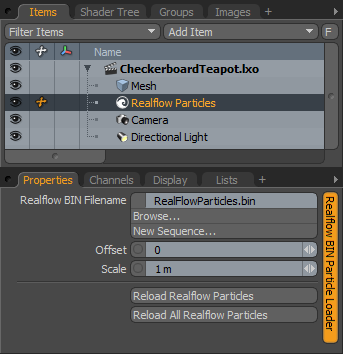
Use the nParticle Tool to create individual nParticles, nParticle grids, and random clusters of nParticles anywhere in the scene and on the surface of objects.
nParticles created using the nParticle Tool are static in the first frame of the simulation, but are animated by Nucleus gravity and by collisions with Nucleus objects. By default, Maya creates a Nucleus node at the same time as the nParticleShade node. You can instead assign the nParticle object to an existing Nucleus solver by selecting it in the ParticleTool window (see Particle Tool Options). Nucleus solvers can also be assign to the nParticle object after it has been created. See Fields/Solvers menu.
Create individual nParticles
- Choose the type of nParticle you want to create by selecting nParticles > Create Options.
See nParticles menu.
- Select nParticles > nParticle Tool > .
- Click the positions where you want to place the particles.
- Press (Windows and Linux) or (Mac OS X).
This creates a new nParticle object consisting of the nParticles you positioned and a Nucleus node.
Tip: A particle object is not complete until you press (Windows and Linux) or (Mac OS X). You cannot use Edit > Undo to undo the entire object until you press or .If you want to undo individual nParticles before you press or , use the (Windows and Linux) or (Mac OS X) key to remove the nParticles in the reverse order of creation. Alternatively, you can press the (Windows and Linux) or (Mac OS X) key to go into editing mode, then click any nParticle and press or . Press or to leave editing mode.
You can also change the position of one or more nParticles before you press or . Press the or key then drag the nParticle. Press or to complete the nParticle object.
You can place particles directly on the surface of a polygonal, NURBS object, or on a construction plane.
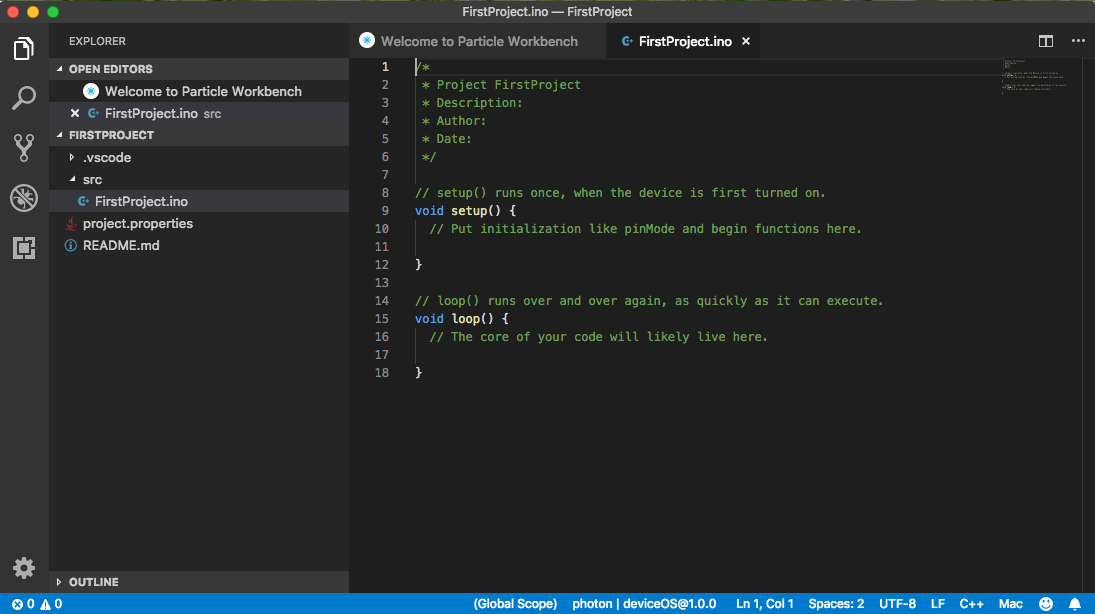
Use the nParticle Tool to create individual nParticles, nParticle grids, and random clusters of nParticles anywhere in the scene and on the surface of objects.
nParticles created using the nParticle Tool are static in the first frame of the simulation, but are animated by Nucleus gravity and by collisions with Nucleus objects. By default, Maya creates a Nucleus node at the same time as the nParticleShade node. You can instead assign the nParticle object to an existing Nucleus solver by selecting it in the ParticleTool window (see Particle Tool Options). Nucleus solvers can also be assign to the nParticle object after it has been created. See Fields/Solvers menu.
Create individual nParticles
- Choose the type of nParticle you want to create by selecting nParticles > Create Options.
See nParticles menu.
- Select nParticles > nParticle Tool > .
- Click the positions where you want to place the particles.
- Press (Windows and Linux) or (Mac OS X).
This creates a new nParticle object consisting of the nParticles you positioned and a Nucleus node.
Tip: A particle object is not complete until you press (Windows and Linux) or (Mac OS X). You cannot use Edit > Undo to undo the entire object until you press or .If you want to undo individual nParticles before you press or , use the (Windows and Linux) or (Mac OS X) key to remove the nParticles in the reverse order of creation. Alternatively, you can press the (Windows and Linux) or (Mac OS X) key to go into editing mode, then click any nParticle and press or . Press or to leave editing mode.
You can also change the position of one or more nParticles before you press or . Press the or key then drag the nParticle. Press or to complete the nParticle object.
You can place particles directly on the surface of a polygonal, NURBS object, or on a construction plane.
Create a cloud or cluster of nParticles
You can create a cloud or cluster of any number of nParticles in your scene. The nParticles are randomly positioned in the cloud or cluster.
- Choose an nParticle type and access the nParticle Tool settings window (see nParticles menu).
- In the Particle Settings window, set the following:
- Number of particles you want in each cloud or cluster.
This value must be greater than 1.
- Maximum radius of the spherical area, in worldspace units, that each cloud or cluster occupies.
Maya randomly places the particles in this area.
- Number of particles you want in each cloud or cluster.
- Set other Particle Settings as desired. See nParticle Tool Options.
- Click the positions where you want to place each particle cloud or cluster.
- Press (Windows and Linux) or (Mac OS X) to create the nParticle object
This creates a new nParticle object, consisting of the particle cloud, and a Nucleus node.
Sketch a continuous curve of nParticles
- In the Particle Settings window, do the following:
- Set Number of particles to 1.
- Turn on Sketch particles.
- Set the Sketch Interval value.
This sets the spacing between particles. A value of 0 gives you nearly a solid line of particles. The higher the value, the more space between the particles.
- Drag the mouse in the workspace to sketch the line of particles.
- Release the mouse button and drag in another location, if desired.
Peytons video game mac os. The sketched particles are a single particle object.
- Press (Windows and Linux) or (Mac OS X).
This creates a new nParticle object, consisting of the sketched particles, and a Nucleus node.
Place nParticles on the surface of a polygon or NURBS object
You can place individual nParticles, nParticle clusters, or streams of nParticles on the surface of polygon or NURBS objects.
- Select the surface, and then select Modify > Make Live to make the nParticles snap to the surface of the object.
- Choose an nParticle type and access the nParticle Tool settings window.
- Set the desired tool options to create individual nParticles, a cluster of nParticles or a stream of nParticles.
- Click the positions on the surface of the object where you want to place the nParticles.
- Deselect the particle object, then select Modify > Make Not Live.
This deselects the surface as the live object.
Note:To make the particles move with the surface, parent them to the surface. For more information, see Make an object move with a dynamic parent.
Create nParticle grids
To create a 2D grid of particles by clicking in the workspace
- Turn on Create Particle Grid.
- Set the Particle Spacing value.
This sets the spacing (in units) between particles in the grid.
- Turn on Placement with cursor.
- Click to place the lower left corner of the grid; click again to place the top right corner of the grid.
- Press (Windows and Linux) or (Mac OS X) to create the grid.
To create a 3D grid of particles by clicking in the workspace
- Turn on Create Particle Grid.
- Select Placement with cursor, if it is not already selected.
- Set the Particle Spacing value.
This sets the spacing (in units) between particles in the grid.
- In the perspective view, click the left mouse button at the lower left and upper right corners to specify the X and Z grid dimensions of the base or top of the 3D grid—don't press (Windows and Linux) or (Mac OS X) yet.
- Move the cursor into the front view or side view. Press the (Windows and Linux) or (Mac OS X) key to enter edit mode.
- Drag either the left or right point up or down to create the height of the grid. Do not drag both. To constrain placement, hold Shift down as you drag.
- Press or .
Particle Shift Mac Os X
To create a 2D or 3D grid by entering values
- Turn on Create Particle Grid.
- Set the Particle Spacing value.
- Turn on Placement with text fields.
- For the Minimum Corner, enter the coordinates of the lower left corner. For the Maximum, enter the coordinates of the upper right corner.
- Move the pointer into the workspace and press (Windows and Linux) or (Mac OS X) to create the grid.

